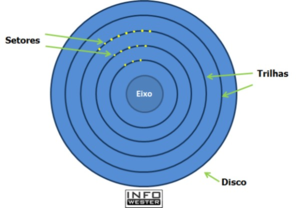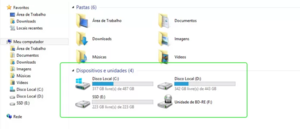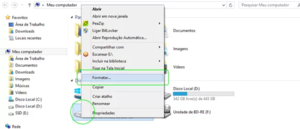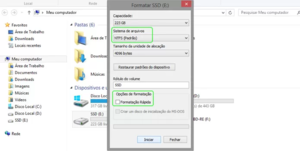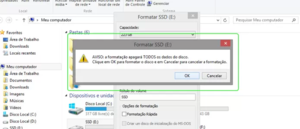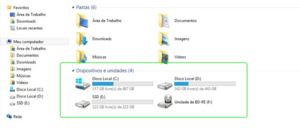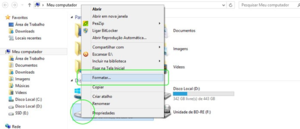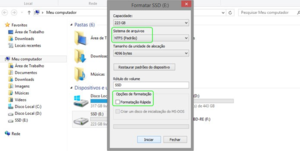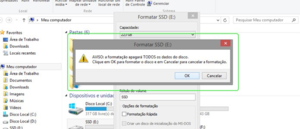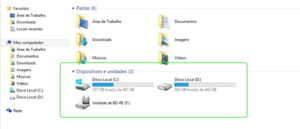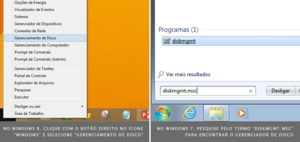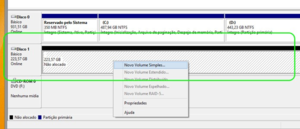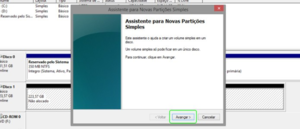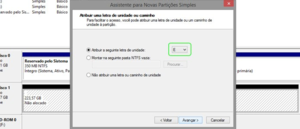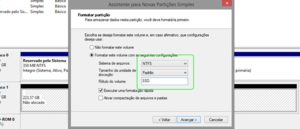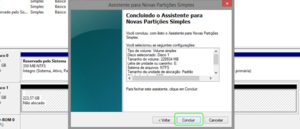Mudanças entre as edições de "Sistemas de Armazenamento"
| Linha 5: | Linha 5: | ||
=DISCO RÍGIDO= | =DISCO RÍGIDO= | ||
==O que é== | ==O que é== | ||
| − | + | [[Arquivo: img1.png | thumb | Figura 1 - Disco Rígido (HD) Fonte:Desconhecido]] | |
O HD (Hard disk) ou disco rígido, é um componente de hardware do computador responsável por grande parte do armazenamento de dados. São armazenados desde arquivos pessoais, programas e até mesmo informações utilizadas exclusivamente pelo SO, ou seja, os arquivos ficam no computador até que sejam removidos manualmente. De acordo com Pacievitch (2018), o HD é uma memória não-volátil, ou seja, as informações não são perdidas quando o computador é desligado. Sendo assim, é considerado o principal meio de armazenamento de dados em massa. O armazenamento do HD é contado normalmente em GB (Gigabytes), porém já existem discos rígidos com capacidade de TB (Terabytes = 1024 GB). O HD é dividido em várias partes responsáveis cada uma por um local de armazenamento. Foi mudado as dimensões, a velocidade e a capacidade, em um espaço de tempo relativamente curto e quando a máquina é desligada, esses dados não se perdem, como acontece com a memória RAM que armazena os dados temporariamente ou até que o micro seja desligado. | O HD (Hard disk) ou disco rígido, é um componente de hardware do computador responsável por grande parte do armazenamento de dados. São armazenados desde arquivos pessoais, programas e até mesmo informações utilizadas exclusivamente pelo SO, ou seja, os arquivos ficam no computador até que sejam removidos manualmente. De acordo com Pacievitch (2018), o HD é uma memória não-volátil, ou seja, as informações não são perdidas quando o computador é desligado. Sendo assim, é considerado o principal meio de armazenamento de dados em massa. O armazenamento do HD é contado normalmente em GB (Gigabytes), porém já existem discos rígidos com capacidade de TB (Terabytes = 1024 GB). O HD é dividido em várias partes responsáveis cada uma por um local de armazenamento. Foi mudado as dimensões, a velocidade e a capacidade, em um espaço de tempo relativamente curto e quando a máquina é desligada, esses dados não se perdem, como acontece com a memória RAM que armazena os dados temporariamente ou até que o micro seja desligado. | ||
| − | |||
| − | |||
| − | |||
| − | |||
| − | |||
==Interfaces de conexão== | ==Interfaces de conexão== | ||
Edição das 19h43min de 26 de março de 2020
SISTEMAS DE ARMAZENAMENTO
Desde o início da era digital, as pessoas se preocupam em armazenar as informações, para que não se percam. Com o avanço da tecnologia, os sistemas de armazenamento foram evoluindo. (PIXININE, 2017)
Índice
- 1 DISCO RÍGIDO
- 1.1 O que é
- 1.2 Interfaces de conexão
- 1.3 Vantagens
- 1.4 Desvantagens
- 1.5 Componentes e funcionamento do HD
- 1.6 Leitura e gravação de dados
- 1.7 Como os dados são gravados em um HD
- 1.8 Qual padrão é o melhor?
- 1.9 Diâmetro
- 1.10 Tipos de HDs
- 1.11 O que é
- 1.12 Para que serve
- 1.13 Vantagens
- 1.14 Desvantagens
- 1.15 Memória flash (MF)
- 1.16 Cuidados
- 1.17 Problemas que podem ocorrer
- 1.18 Instalação
- 1.19 Formatação do SSD para utiliza-lo como um disco extra
- 1.20 SSD vale a pena?
- 1.21 Tipos de SSD
- 2 UNIDADE ÓPTICA
- 3 STORAGE
- 4 FORMATAÇÃO
- 5 REFERÊNCIAS BIBLIOGRÁFICAS
DISCO RÍGIDO
O que é
O HD (Hard disk) ou disco rígido, é um componente de hardware do computador responsável por grande parte do armazenamento de dados. São armazenados desde arquivos pessoais, programas e até mesmo informações utilizadas exclusivamente pelo SO, ou seja, os arquivos ficam no computador até que sejam removidos manualmente. De acordo com Pacievitch (2018), o HD é uma memória não-volátil, ou seja, as informações não são perdidas quando o computador é desligado. Sendo assim, é considerado o principal meio de armazenamento de dados em massa. O armazenamento do HD é contado normalmente em GB (Gigabytes), porém já existem discos rígidos com capacidade de TB (Terabytes = 1024 GB). O HD é dividido em várias partes responsáveis cada uma por um local de armazenamento. Foi mudado as dimensões, a velocidade e a capacidade, em um espaço de tempo relativamente curto e quando a máquina é desligada, esses dados não se perdem, como acontece com a memória RAM que armazena os dados temporariamente ou até que o micro seja desligado.
Interfaces de conexão
Os tipos de HD são separados interfaces de controle. Que permite saber a tecnologia do disco rígido usada para conectar a Unidade Central de Processamento (UCP) ao HD. Os padrões de interface passaram por estágios. Existem diferenças entre as interfaces, os tipos mais populares são:
IDE
No tipo IDE ou ATA, quando é solicitado a abertura de algum arquivo, na CPU ocorre uma interrupção, onde o processador interrompe seu trabalho atual para abrir o arquivo. Ele vai então até o HD, e o transfere até a memória RAM, para que ele possa ser aberto, e volta ao seu trabalho anterior, ou seja, quem faz a transferência de arquivos é o processador.
SCSI
Quanto ao tipo SCSI, ele se mostra mais veloz que o IDE, pois ocorre um tipo de transferência de trabalhos, ou seja, o usuário solicita a abertura de um arquivo, a CPU interrompe seu trabalho, e solicita que o chamado Host Adapter realize o trabalho de abertura do arquivo, este então faz a transferência dos dados do HD para a memória RAM. A CPU apenas direciona o Host Adapter, sobre qual dado presente no HD que deverá ser aberto. Neste tipo de interface, há a necessidade da presença de uma placa controladora chamada Host Adapter. Isso faz que o desempenho de processamento seja melhorado, uma vez que é o controlador que realiza a transferência do HD para a RAM.
SATA
É o tipo de interface usada mais comumente encontrada no mercado. Basicamente, ela dominou todo o comércio, tomando o lugar da IDE e SCSI. O SATA se destaca pelo grande número de vantagens “como maiores taxas de transmissão de dados, dispensa de uso de jumpers, cabos de conexão e alimentação mais finos (facilitando a circulação de ar dentro do computador), entre outros.“(ALECRIM, 2013). Fundamentado em Alecrim (2013), o SATA sendo um cabo pequeno e de fácil instalação, podem ser colocados vários desses conectando três, quatros HDs a placa mãe em um mesmo computador. Porém o grande diferencial dessa interface em relação ao IDE e que consequentemente alavancou seu status no mercado, foi o fato de como a transmissão de dados é feita, onde no tipo IDE ela ocorre de forma paralela, ou seja, permite que vários bits sejam enviados em uma única vez, quanto no tipo SATA ela ocorre de forma serial (um atrás do outro). Daí já pode se imaginar que o tipo IDE é mais veloz, porém mesmo que este transfira uma quantidade de bits maior de uma vez só, após cada envio ocorre um intervalo, fazendo com que este seja inferior ao SATA, que fica constantemente enviando os bits, especifica Alecrim (2013). Alecrim (2013) complementa que, outro ponto que desfavorece o tipo IDE em relação ao SATA, é que os bits por estarem de forma paralela, ficam muito próximos uns dos outros, o que ocasiona interferências que traz como consequência a perda de dados.
VERSÕES DA INTERFACE SATA
SATA I: a interface era capaz de transferir dados com taxa máxima de 192 MB/s. mas a codificação era feita de forma que cada grupo de 8 bits fosse codificado em caracteres de 10 bits, e isso deixou a taxa de transferência limitada a 150 MB/s. SATA II: a taxa de transmissão é de 300 MB/s. mas possui um jumper que limita a velocidade a 150 MB/s. SATA III: tem frequência de 6 GHz e taxa de transmissão de até 600 MB/s. possui compatibilidade com conectores de 1,8 polegada para dispositivos de pequeno porte.
Vantagens
• Custo: Para grandes armazenamentos, usar a opção do HD é a mais barata por megabyte de espaço de armazenamento; • Tamanho: Geralmente vêm em dois tamanhos: um é de 3,5 polegadas e que é muito usado em computadores de mesa, e também há o de 2,5 polegadas muito utilizado em notebooks e discos rígidos externos portáteis; • Backup de arquivos importantes: você pode utilizar o HD para gravar seus arquivos como fotos, músicas, vídeos. Pode também utilizá-lo para guardar uma cópia de segurança dos programas (setup); • Transportar arquivos: pode ser utilizado para copiar algum arquivo muito pesado, o qual não pode ser enviado devido ao seu tamanho; • Pode utilizar para ver seus arquivos de vídeos e fotos diretamente na TV: as televisões mais novas possuem entrada USB e HDMI. O HD externo funciona através de conexão USB, então, se conectado à televisão, você poderá assistir seus vídeos diretamente no aparelho ou ver as fotos em maior definição; • Usado para jogos (X Box 360, Nintendo Wii, etc): com o HD externo você não precisa se preocupar com seus jogos. Basta conectar o HD e utilizá-lo nos videogames; • Mais espaço: os HD’s mais comuns no mercado atual são os de 500GB e de 1 T. No entanto, novos modelos já estão chegando no mercado, contendo até 4T, o que tem uma capacidade de armazenamento muito grande; • Preço mais baixo: o HD externo é muito mais barato do que um novo computador ou a soma de vários pen drives, onde é o ideal para quem possui baixo orçamento e precisa de um armazenamento com mais capacidade.
Desvantagens
• Capacidade: Existem discos rígidos internos com capacidade de até 3 TB por menos de US $ 200. Os discos rígidos externos tem uma capacidade de até 6 TB , o problema é que podem custar até US $ 500; • Peças móveis: Contém várias peças móveis dentro do gabinete. As placas giratórias e um braço. Isso significa que o HD está propício a arruinar e ler ou escrever os erros caso seja movido várias vezes sem sua devida proteção; • Consumo de Energia: Utiliza uma grande quantidade de energia e é lento para acessar os dados e "alto", pois este é um elemento electromecânico usa cabeças que lêem diretamente sobre os pratos; • Tempo de acesso: A velocidade de acesso do SSD vai de 35 a 100 microssegundos, quase 100 vezes mais rápido do que o HD. Isto significa que os programas são executados com mais velocidade, no SSD, o que é ótimo para sistemas com grandes quantidades de dados, como por exemplo, um sistema operacional; • Confiabilidade: O HD não utiliza flash de memória, tem partes móveis, o que torna o dispositivo menos confiável. A agulha do mesmo pode dar problemas, por exemplo. • Consumo de energia: Utiliza uma grande quantidade de energia e é lento para acessar os dados e "alto", pois este é um elemento electromecânico usa cabeças que lêem diretamente sobre os pratos. Por ter partes móveis, gasta mais energia para movimentar os cabeçalhos e a agulha, por exemplo; • Ruídos: Os HD’s são mais barulhentos por terem agulha, cabeçalhos e componentes; • O HD pode ser danificado em caso de queda. Tem uma grande estrutura, além de ser pesada. Qualquer movimento pode travar o computador e reiniciá-lo. Possui uma maior temperatura, esquentando também o aparelho em que está acoplado. (INFORTRENDBRASIL, 2016).
Componentes e funcionamento do HD
O HD é responsável por uma das partes mais importantes do seu computador: o armazenamento de todos os seus arquivos e softwares. Também conhecido como disco rígido, o componente possui diferentes capacidades de armazenamento, que podem ir desde 500GB até 8 TB. O disco rígido funciona como uma balança, ou seja, não importa o que está sendo salvo, mas sim o seu tamanho. Porém, a velocidade de um disco rígido não depende somente do seu tamanho. É importante entender o conceito de Rotações por Minuto (RPM), uma unidade de frequência que conta o número de rotações completas por minuto em volta de um eixo fixo. Ou seja, quanto maior for o número de RPM, mais rápido será seu HD. Entre os principais modelos de HD no mercado, o mais o comum são entre 5.000 e 7.000 RPM. A rotação faz com que o disco rígido necessite ser plano, pois qualquer diferença em sua superfície pode prejudicar a rotação. Por isso, o HD é feito de discos magnéticos chamados platters, que têm duas camadas: a primeira é chamada de substrato (feita, normalmente, de alumínio) e a segunda de material magnético, aplicada nos dois lados do substrato. É esse material que permite a gravação de dados. Os platters são montados em um eixo de alumínio sólido para que não haja vibração dos discos, mesmo que estes estejam em altas velocidades. A maioria dos HDs disponíveis tem múltiplos discos de gravação e leitura, para melhor desempenho. A performance de um disco rígido pode ser melhorada com a desfragmentação de disco. A ação é necessária pois conforme o usuário salva, modifica ou apaga um arquivo, as mudanças ocorrem em lugares diferentes do disco. A desfragmentação organiza os arquivos, deixando o computador mais rápido. Atualmente é possível encontrar no mercado a opção de um disco rígido externo, que funciona da mesma maneira que o interno, porém com a vantagem de ser portável, como um pendrive (porém com um armazenamento muito maior).
Placa Lógica
Os discos ficam guardados dentro de uma “caixa de metal”. Estas caixas são seladas para evitar a entrada de sujeira ou qualquer outro material inadequado, pois até uma simples partícula de poeira pode danificar os discos. Então, para abrir um HD é necessário de um ambiente, técnicas e equipamentos apropriados, caso contrário, o HD pode ser danificado.
A placa lógica é um item que une componentes responsáveis por inúmeras tarefas. Como o controlador, ele gerencia várias ações,como o envio e recebimento de dados entre os discos e o computador, a movimentação dos discos e das cabeças de leitura/gravação, e até rotinas de segurança. Outro dispositivo comum à placa lógica é o buffer (ou cache). Ele tem a tarefa de armazenar pequenas quantidades de dados ao longo da comunicação com o computador. Como este chip consegue trabalhar com os dados de maneira mais rápida que os discos rígidos, seu uso acelera o processo de transferência de informações. No mercado, é comum encontrar discos rígidos que possuem buffer com capacidade entre 2 MB e 64 MB.
Discos e eixos
Os pratos são os discos onde os dados são armazenados. Eles são feitos, muitas vezes, de alumínio (ou de um tipo de cristal) coberto por um material magnético e por uma camada de material protetor. Quanto mais denso for o material magnético, maior é a capacidade de armazenamento do disco. Os HDs com maior capacidade têm mais de um prato, um sobre o outro. Eles ficam postos sob um eixo responsável por fazê-los girar. Para o mercado de PCs, é comum encontrar HDs que giram a 7.200 RPM, mas também tem modelos que chegam a taxa de 10.000 rotações. Há pouco tempo atrás, o padrão do mercado era composto por discos rígidos com 5.400 RPM. Quanto mais rotações,melhor.
Cabeça e braço
Os HDs contam com um dispositivo denominado cabeça (ou cabeçote) de leitura e gravação. É um item com tamanho bem reduzido que contém uma bobina que utiliza impulsos magnéticos para manipular as moléculas da superfície do disco e assim gravar dados.Existe uma cabeça para cada lado dos discos. Este item é posicionado na ponta de um dispositivo chamado braço, que tem a função de pôr os cabeçotes acima da superfície dos pratos.
Atuador
O atuador é responsável por mover o braço acima da superfície dos pratos e assim consentir que as cabeças façam o seu trabalho. Para a movimentação acontecer, o atuador tem em seu interior uma bobina que é “induzida” por imãs.
Leitura e gravação de dados
O processo de armazenamento e de leitura de dados nos Hds é semelhante às antigas vitrolas, feitas em discos magnéticos chamados platters com um braço de alumínio que faz a gravação tanto na parte de cima e na parte de baixo do disco, porém com uma complexidade mais alta. De acordo com Gugelmin (2010), a gravação e leitura acontecem através da utilização de cabeças de leitura eletromagnéticas, presas a um braço móvel, como já dito, feito de alumínio - tal material permite que o braço seja além de resistente, mais veloz, devido ao fato de ser leve - este permite o acesso a toda superfície do disco. Ademais, para que não ocorra a gravação e leitura dos dados de forma desalinhada, há a presença de um atuador, que coordena o movimento das cabeças de leitura. A superfície de gravação dos pratos é composta por materiais sensíveis ao magnetismo (geralmente, óxido de ferro). O cabeçote de leitura e gravação manipula as moléculas desse material por meio de seus polos. Para isso, a polaridade das cabeças muda em uma frequência muito alta: quando está positiva, atrai o pólo negativo das moléculas e vice-versa. De acordo com esta polaridade é que são gravados os bits (0 e 1). No processo de leitura de dados, o cabeçote simplesmente "lê" o campo magnético gerado pelas moléculas e gera uma corrente elétrica correspondente, cuja variação é analisada pelo controlador do HD para determinar os bits. Segundo Alecrim (2018) os pratos possuem uma superfície de gravação composta por materiais sensíveis ao magnetismo, a maioria das vezes esse material será óxido de ferro. O cabeçote de leitura e gravação é manipula as moléculas do material por meio de seus polos. A cabeça muda com sua polaridade em uma frequência muito alta. Assim são gravados os bits. Na leitura dos dados, o campo magnético é lido pelo cabeçote e então gera uma corrente elétrica correspondente. O controlador analisa a variação do HD para determinar os bits. O disco é "dividido" em cilindros, trilhas e setores. Isso serve para ordenar os dados no HD. De acordo Alecrim (2018) trilhas são círculos que começam do meio do disco um dentro do outro até a sua borda. Sua numeração é da borda para o centro, a trilha que está mais perto da extremidade chama-se trilha 0, a seguinte é chamada de trilha 1, e assim sucessivamente. As trilhas são divididas em lugares chamados de setores. Os setores possuem uma capacidade determinada de armazenamento, a maioria das vezes é de 512 bytes. O HD pode conter vários pratos, a cabeça de leitura e gravação fica em cada lado dos discos. O cilindro é a posição das cabeças sobre as mesmas trilhas de seus respectivos discos:
Imagine que é necessário ler a trilha 42 do lado superior do disco 1. O braço movimenta a cabeça até esta trilha, mas fará com que as demais se posicionem de forma igual. Isso ocorre porque normalmente o braço se movimenta de uma só vez, isto é, ele não é capaz de mover uma cabeça para uma trilha e uma segunda cabeça para outra trilha.Isso significa que, quando a cabeça é direcionada à trilha 42 do lado superior do disco 1, todas as demais cabeças ficam posicionadas sobre a mesma trilha, só que em seus respectivos discos. Quando isso ocorre, damos o nome de cilindro. (ALECRIM, 2018).
De acordo com Alecrim (2018) o disco precisa ser preparado para receber dados. Isso é feito pelo processo de formatação, que possui dois tipos física e a lógica. A formatação física é a divisão do disco nas trilhas e nos setores. Que é feito ainda em fábrica. A formatação lógica é a aplicação de um sistema de arquivos apropriado a cada sistema operacional.
Para a "ordenação" dos dados no HD, é utilizado uma representação conhecida como geometria dos discos. Nele, o disco é "dividido" em cilindros, trilhas e setores:
As trilhas são círculos que se iniciam no meio do disco e vão até a sua borda. Estas trilhas são numeradas da borda para o centro, melhor dizendo, a trilha que fica mais próxima da extremidade do disco é chamada trilha 0, a próxima é chamada trilha 1 e assim por diante, até chegar à trilha mais próxima do centro. Cada trilha é dividida em trechos regulares chamados de setores. Cada setor possui uma capacidade determinada de armazenamento - geralmente, 512 bytes. E onde entra os cilindros? Eis uma questão interessante: você já sabe que um HD pode conter vários pratos, sendo que há uma cabeça de leitura e gravação para cada lado dos discos. Imagine que é necessário ler a trilha 42 do lado superior do disco 1. O braço movimenta a cabeça até esta trilha, mas fará com que as demais se posicionem de forma igual. Isso ocorre porque normalmente o braço se movimenta de uma só vez, isto é, ele não é capaz de mover uma cabeça para uma trilha e uma segunda cabeça para outra trilha. Isso significa que, quando a cabeça é direcionada à trilha 42 do lado superior do disco 1, todas as demais cabeças ficam posicionadas sobre a mesma trilha, só que em seus respectivos discos. Quando isso ocorre, damos o nome de cilindro. Em outras palavras, cilindro é a posição das cabeças sobre as mesmas trilhas de seus respectivos discos. É necessário preparar os discos para receber dados. Isso é feito pelo processo de formatação. Há dois tipos de formatação: formatação física e formatação lógica. O primeiro tipo é exatamente a "divisão" dos discos em trilhas e setores. Este procedimento é feito na fábrica. A formatação lógica consiste na aplicação de um sistema de arquivos apropriado a cada sistema operacional. Por exemplo, o Windows é capaz de trabalhar com sistemas de arquivos FAT e NTFS. O Linux pode trabalhar com vários sistemas de arquivos, entre eles, ext3 e ReiserFS. O usuário pode se deparar com os termos HD SATA e HD ATA. Essas terminologias se referem ao tipo de conexão do componente, característica que influencia na velocidade e qualidade dos dados transferidos entre o armazenamento físico e o sistema operacional do computador. HDs de alta velocidade não contam com a velocidade de gravação e leitura alta. Alguns modelos prometem até 500 MB/s para a troca de dados, mas os resultados mais comuns ficam perto dos 450 MB/s para leitura e dos 350 MB/s para a gravação. Já existem alguns discos rígidos com cerca de 10.000 RPM, mas a grande maioria dos modelos fica entre os 5.400 e 7.200 RPM sendo este segundo o padrão com melhor relação custo-benefício em grande parte dos casos. Alguns dos dispositivos deste tipo ficam com velocidades de leitura e gravação próximos dos 200 MB/s, mas grande parte não chega aos 150 MB/s.
Como os dados são gravados em um HD
Os primeiros discos rígidos, usavam a mesma técnica que os discos da década de 80, aqueles discos grandes e pretos que muitas vezes são encontrados nas casas dos nosso avós. Esses discos usavam uma mídia magnética conhecida como “coated media”, seu lado negativo é que ela não possuía uma qualidade muito boa com uma baixa densidade de gravação e também não era muito durável. Os discos atualmente utilizam um processo com uma mídia laminada (plated mídia), ela é uma mídia mais densa comparada com a utilizada anteriormente, possui uma qualidade muito boa e também tem uma enorme capacidade de armazenamento de discos. (MEIRELLES, 2002) O campo magnético que é gerado pelos ímãs presentes nas cabeças, faz com que as moléculas de óxido de ferro presente que estão na superfície magnética dos discos de HD, se reorganizem, assim alinhando os pólos negativos delas com os pólos positivos das cabeças, do mesmo modo os pólos positivos ficam alinhados com os polos negativos. Os eletroímãs que estão nas cabeças tem a sua polaridade alternadas com uma grande frequência, o que permite às moléculas variam livremente na superfície magnética dos discos rígidos. Com o disco rodando continuamente, a polaridade da cabeça de gravação também varia, variando a direção dos pólos positivos e negativos das moléculas nas superfícies magnética, variando a direção dos pólos, assim temos 1 ou 0 bits. (GUGELMIN, 2010)
Quanto maior for a espessura do HD, menos moléculas serão utilizadas para armazenar cada bit, também teremos um sinal magnético mais fraco, necessitando então de uma cabeça magnética com mais precisão .
Quando é necessário ser lido os dados que foram gravados, a cabeça de leitura capta o campo magnético que foi formado pelas moléculas alinhadas, a variação dos sinais magnéticos positivos e negativos gera uma corrente elétrica transmitida para a bobina, quando o sinal chega na placa lógica ele é interpretado como uma sequência de 0 a 1 bits que forma os arquivos que ficam gravados nos discos rígidos. (MEIRELLES, 2002) .
Qual padrão é o melhor?
O primeiro detalhe a ser observado na hora de trocar um disco (ou instalar um adicional) é o padrão dele. Como você bem deve saber, o atual padrão é o SATA 3, que oferece velocidades maiores de escrita e leitura. Todavia, é possível que seu computador não seja compatível com dispositivos desse tipo. Assim, antes de pesquisar os modelos, você deve verificar no manual da placa-mãe (ou no site da fabricante) qual tipo de HD pode ser instalado. Também é válido verificar essa informação previamente, para não comprar um produto defasado. Afinal, se seu PC suporta discos SATA 3, não há por que continuar no padrão SATA 2 — salvo raras exceções. Como o próprio nome sugere, o disco de armazenamento serve para guardar dados. Assim, quanto mais espaço o HD tiver, mais arquivos podem ser armazenados. E a realidade das vendas de discos é uma só: os discos de grande capacidade vendem mais do que os de alto desempenho. O motivo é que a grande maioria dos usuários quer apenas guardar fotos, vídeos e outros documentos. Se você se encaixa nesse grupo de usuários que busca apenas espaço, então alguns detalhes podem ser deixados de lado. A quantidade de rotações por minuto (RPM), por exemplo, não é um fator crucial que vai fazer diferença no armazenamento. Portanto, se você preza apenas por armazenamento, a velocidade pode ser deixada de lado. Veja alguns fatores que você deve considerar na hora de comprar um disco com espaço de sobra:
• 500 GB ou mais; • 5400 RPM; • 16 MB de memória buffer; • Preço compatível.
Claro, as sugestões de configurações acima são apenas dicas básicas, as quais são cabíveis para o perfil de um usuário que procura apenas mais espaço para guardar documentos. Todavia, não há qualquer problema em adquirir um disco com mais RPM ou maior quantidade de memória buffer (inclusive, muitos modelos da série Green trazem 32 e até 64 MB de memória, muito úteis para acelerar um pouco a velocidade perdida nas baixas rotações). Quanto à quantidade de rotações, não há problema em adquirir um disco de 7.200 RPM, até porque eles são mais indicados. Entretanto, se você optar por um de 5.400 RPM, não deve notar muita diferença, pois eles funcionam bem para atividades básicas.
Diâmetro
HDs podem ter dimensões variadas, indo desde o tamanho de uma caixa de fósforos até chegar em peças imensas. A indústria, criou padrões de tamanho para facilitar a popularização dos HDs e sua utilização nos computadores, sendo assim HDs com discos de diâmetro mais comuns são de 3,5 polegadas e 2,5 polegadas. As unidades de 3,5 polegadas são normalmente empregadas em desktops, workstations e servidores e os HDs de 2,5 polegadas são mais comuns em laptops e outros computadores de dimensões menores. (ALECRIM, 2013)
Tipos de HDs
GreenPower
São modelos de entrada mas se diferenciam por serem bem mais econômicos e terem um menor ruído, além de serem mais baratos. Hoje não encontramos mais essa linha em distribuidores, ou seja a Western Digital os retirou de fabricação
Desktop ou HDD
No HDD (Hard Disk Drive) fica armazenado o sistema operacional, ou seja, o seu Windows, Linux e até mesmo o Mac OS. Além do sistema, todos os programas também são salvos no HDD. Além disso, é bem provável que você salve todas as suas fotos, músicas, vídeos e documentos no HDD de sua máquina. O disco rígido usa um prato magnético para armazenar os dados. Esses pratos são divididos em vários setores e trilhas que guardam os inúmeros bytes que compõem nossos arquivos. Um braço mecânico percorre toda a área do disco magnético lendo os arquivos que são solicitados pelo usuário ou sistema operacional. Como deu pra perceber, um HDD é um item fundamental em qualquer computador. (ALENCAR, 2015) Os discos mais comuns, estão projetados para trabalhar em computadores onde o acesso é pequeno, cada informação é de extrema importância,pois não há nenhum tipo de garantia de que exista algum , em geral os HD Desktop trabalham oito horas por dia e 5 dias por semana e possuem componentes menos desenvolvidos. Um das coisas que atrai o uso destes discos é o baixo custo por Gigabyte.
1.10.3 Enterprise
Os HD enterprise são especialmente produzidos para trabalhar 24×7 (24 horas por dia, 7 dias por semana). A fabricação dos HDs é feita com componentes mais robustos para que suporte o trabalho ininterrupto. O hardware de posicionamento e alinhamento das cabeças de leitura e gravação, Servo, possui um disco adicional específico para este serviço. (HD... 2019)
Portátil
O HD portátil não deixa de ser um HD externo, a diferença é que normalmente os HDs portáteis são menores e não utilizam alimentação externa, a energia necessária para o seu funcionamento é fornecida pela conexão USB. Não precisar carregar a fonte de alimentação, torna este tipo de HD externo mais portátil, por isso estes têm recebido esta denominação. (FERRAZ, 2011) 2. SSD
O que é
O SSD (solid-state drive) é uma tecnologia de armazenamento, a evolução do disco rígido. Conhecidos como “memória secundária” ou “memória de massa”, não perdem as informações quando são desligados. É construído em torno de um circuito integrado semicondutor, que é responsável pelo armazenamento. Eles são utilizados para expandir a memória do aparelho, e sua memória volátil carrega e executa programas e arquivos quando o computador é novamente ligado.
Para que serve
Ele é um disco de armazenamento, tem a mesma função de um HDD mas é muito mais rápido pois não tem um disco físico que precisa ser lido, ele tem memória flash. Se você comprar um use para instalar o seu S.O e os programas mais pesados, isso vai fazer com que o desempenho melhore bastante.
Vantagens
• O drive é 3 vezes menor, ou seja, ocupa pouco espaço. • É totalmente silencioso e mais rápido (chega a ser 5 vezes mais veloz que um HDD). • É ideal para quem necessita de velocidade, pois carrega programas e arquivos rapidamente e melhora a performance do sistema. • Não possui uma grande estrutura de discos mecânicos. • É mais resistente em caso de queda, mas isso não quer dizer que seja indestrutível. • Utiliza menor temperatura e menos consumo de luz. • Ele não trava o computador.
Desvantagens
• Preço: o custo final para o usuário é bem maior. Apesar disso, as vantagens são maiores, então a dica é esperar por um tempo para que saiam novos modelos no mercado com melhor custo-benefício. • Vida útil: toda vez que a memória recebe uma nova gravação (uma nova tensão elétrica), a célula vai perdendo um pouco a capacidade de segurar a carga elétrica. Depois de uma quantidade de vezes que isso ocorre, a memória morre. • Seus tipos de memória flash são: MLC (Multi-Level Cell), SLC (Single-Level Cell) e TLC (Triple-Level Cell). • Por ser uma tecnologia recente, é difícil de saber como será seu comportamento por um longo tempo. • O armazenamento é considerado baixo em relação ao HD, contudo é ideal para programas de edição. • Não possuem muitas desvantagens, mas a mais evidente é claro é o preço, por exemplo um HD de 1T custa em torno de uns R$300,00 enquanto um SSD de 1T custa quase R$1.000,00 • Tem vida útil menor comparado aos HDs, é mais caro e sua capacidade de armazenamento é consideravelmente menor. • O SSD é um modelo muito mais caros que o HD, e os SSDs oferecidos no mercado tem, em sua maioria, uma capacidade menor de armazenamento do que os HD’s quando comparados os preços.
Segundo Cipoli (2018) e Infortend (2018) no mercado possuem valores muito superiores ao dos HDs. Possui armazenamento baixo em relação ao HD. Quando a memória recebe uma nova gravação, a célula perde um pouco a capacidade de segurar a carga elétrica.
Memória flash (MF)
Essa tecnologia é feita de vários chips feitos especialmente para armazenar dados mesmo sem o recebimento de energia, por isso são dispositivos não voláteis. Para que isso seja possível o SSD faz uso de memórias Flash. Esses são parecidos com a Memória RAM usada em computadores, porém os dados não são perdidos quando não há fornecimento de energia.
Single-Level Cell (SLC)
Os primeiros SSDs foram baseados em chips com a tecnologia SLC, o qual guarda um bit em cada célula de armazenamento. Nesse tipo de tecnologia é necessário ter muitas células de armazenamento para no final armazenar a mesma quantidade dos outros modelos. A vantagem é que esse é o modelo mais confiável, suportando cerca de 100 mil operações de leitura por célula, o maior entre os 3 modelos. Esse modelo também é geralmente mais rápido, pelo motivo de que cada célula armazena apenas um bit, a elevação de bits por célula que ocorre em outros modelos acaba deixando-os mais lentos. Hoje este modelo é utilizado apenas a aplicações extremamente específicas.
Multi-Level Cell (MLC)
Utiliza tensões para fazer uma célula de memória armazenar, ao invés de um bit, como o SLC, dois, mesmo sendo possível fazê-lo armazenar mais. Com o MLC o SSD ficou mais acessível considerando que esse modelo é usado em pendrives e smartphones. Esse modelo permite que o SSD armazene mais dados por chip pois agora existe o armazenamento de dois bits em cada célula e não mais apenas uma. A desvantagem desse modelo deve-se justamente a isso: o desempenho costuma ser menor quando comparado ao dispositivo SLC.
Triple-Level Cell (TLC)
Esse armazena três bits por célula, por isso o espaço de armazenamento aumenta consideravelmente. Porém o desempenho é ainda mais baixo quando comparado ao SLC. Neste tipo de SSD o usuário ganha na parte do armazenamento, pois às memórias TLC são mais lentas do que a MLC e menor desempenho do que às SLC. Mesmo assim o TLC ainda é mais rápido do que o HD, razão a qual os SSDs são mais viáveis em muitos dispositivos.
Cuidados
• Não grave arquivos constantemente. • Não encha o SSD, pois drives cheios ficam lentos. • Não apague arquivos. O SSD possui um item chamado TRIM que apaga arquivos permanentemente. • O SDD é feito para usar em sistemas mais modernos. Não use em Windows XP ou Vista. • Não salve grandes arquivos ou que são pouco acessados. • Não desfragmente o SSD: o processo é útil, mas para ele isso é totalmente desnecessário.
Problemas que podem ocorrer
Segundo Infortend (2018) não é recomendado gravar arquivos constantemente. Se o usuário encher o SSD ele ficará lento. O SSD possui um item chamado TRIM, este apagar arquivos permanentemente, o usuário deve ter cuidado ao apagar arquivos. O SDD é feito para sistemas modernos, ou seja, ele não é recomendado para o Windows XP ou Vista. Alguns dados corrompidos podem ser o indício de falha na estrutura. O desligamento incorreto do computador pode resultar curtos-circuitos no drive ou problemas no software. Caso haja sinais de dados corrompidos é recomendado iniciar o backup. Se o computador leva algum tempo para salvar dados e/ou então acontece um erro final, pode ser um problema de armazenamento (Badblock). Quando erros e travamento acontecem enquanto o computador é ligado até ficar pronto para uso, tendo que ser reiniciado algumas vezes, pode ser problemas no boot. Para resolução um backup é necessário imediatamente, no caso do problema persistir é necessário descartar o drive.
Instalação
O processo de instalação de um SSD é relativamente fácil, e não dispõe de passos a passos complicados. Acontecem dois processos chamado de instalação física, que é a instalação do SDD propriamente dita no gabinete, e a instalação lógica, que se baseia em formatar o disco rígido para uso dele como um armazenamento extra. Tais instalações serão explicadas a seguir e foram baseadas em Hamaguchi (2015) e Santos (2018). Os materiais básicos e essenciais utilizados na instalação física são:
• Disco SSD • Cabo SATA • Parafusos, • Suporte para gabinete (tamanho compatível com o disco e com o espaço do gabinete) • Adaptador de alimentação (caso necessário) • Pulseira anti-estática (opcional) • Chave Philips
Antes de tudo analise se o seu PC tem espaço livre junto ao disco rígido para a instalação de SSD e também conexões SATA disponíveis na placa-mãe. Se houver, você poderá iniciar o processo a seguir. Para iniciar, desligue a alimentação de energia do computador, a chave de energia da fonte e qualquer tipo de cabo de alimentação para segurança sua e dos componentes. Ademais, descarregue a sua energia estática tocando o gabinete durante o processo, ou usando uma pulseira anti-estática. Separe todos os objetos para que fiquem à sua disposição de forma prática. Como é mostrado na foto a seguir:
Após adequar o ambiente de trabalho inicie parafusando o SSD no suporte usando os parafusos e a chave Philips como é mostrado nas imagens:
Depois de garantir que o SSD está fixo ao suporte é hora de colocado dentro do computador, abra o gabinete e coloque o suporte entre as drives ópticas e as hard drives e parafuse os dois restantes parafusos de lado(...). Não coloque o suporte muito perto dos outros componentes para que seja permitida a ventilação ideal dos discos(SANTOS, 2018). Conecte o cabo de alimentação no SSD como é ilustrado nas imagens:
E em seguida, ache o conector na placa mãe do cabo SATA e conecte-o. É importante ter em mente que os cabos tem entradas específicas para lugares únicos, ou seja, você apenas conse,guirá conecta-lo no lugar certo. Veja:
Conclua a instalação fechando o gabinete, analise se está tudo certo e se não tem cabos dificultando a refrigeração,etc. Ligue novamente o PC conectando o cabo de energia e ligando o interruptor.
Concluído essa parte, passamos para a instalação lógica. A instalação lógica se baseia em formatar o SSD para uso. Antes de tudo verifique se o computador já encontrou o SSD, pois estes podem ser vendidos já formatados, o que faz dele pronto para uso quando instalado. Porém é recomendado que mesmo assim a formatação seja realizada. Acompanhe: Primeiramente encontre a pasta “Computador” e localize o SSD. Após localizado, clique em cima dele com o botão direito e ache a opção “formatar” e clique nela. Irá aparecer uma caixa de diálogo com diversos campos, no referente a Sistemas de arquivos escolha a opção NTFS, desmarque a opção formatação rápida e clique em iniciar. Observe:
Por fim, conclua a formatação pressionando “OK”, aguarde o processo de formatação e o SSD estará pronto para uso.
Formatação do SSD para utiliza-lo como um disco extra
De acordo com Hamaguchipor (2018) após a instalação física, deve-se verificar como o computador percebeu o novo dispositivo. Alguns SSD vem previamente formatados, sendo recomendado refazer essa formatação antes de usar. O usuário descobrirá quando ligar o computador, o SSD aparecerá no Windows Explorer. Então ele já estará pronto para uso.
Formatar um disco rígido previamente formatado segundo Hamaguchipor (2018):
• Com o botão direito é necessário clicar no disco, e então selecionar “Formatar”.
• Se deve conferir se o sistema de arquivos é o NTFS, e então desmarcar a opção “Formatação Rápida”, e clicar em “Iniciar”.
• Uma janela de alerta aparecerá, deve-se confirmar. E então aguardar a formatação do disco.
Formatando um disco não formatado de acordo com Hamaguchipor (2018):
• Ao ligar o computador com o SSD não aparecerá na lista de discos do Windows Explorer.
O processo de formatação do SSD é semelhante à formatação de um HD. É necessário criar uma partição e formatar.
No Windows 8: com o botão direito deve clicar no ícone do Windows, e selecionar a opção “Gerenciamento de Disco”.
No Windows 7: pesquisar pelo termo “diskmgr.msc” para então achar e executar o programa de gerenciamento de discos;
• Aguardar o carregamento do gerenciador e identificar o disco. Com o botão direito clicar na opção “Novo Volume Simples”, para criar uma nova partição no SSD.
• O sistema executará automaticamente o “Assistente para Novas Partições Simples”. Deve-se então clicar na opção avançar.
• Para nova partição deve-se selecionar o tamanho. Os dados padrões são preenchidos automaticamente. Clique em avançar.
• Deve-se atribuir uma letra para unidade, que já vem selecionada por padrão. Clique em avançar;
• Selecionar a opção NTFS. Em “tamanho da unidade de alocação”, é necessário selecionar a opção “Padrão”, e no “rótulo do volume”, selecionar um nome desejado para o SSD, este será a identificação do disco. Clique em avançar.
• Para iniciar a formatação deve-se clicar em concluído.
SSD vale a pena?
A resposta se vale a pena o SSD depende muito da utilidade da sua máquina. Agora que sabemos que investir em SSD aumenta o desempenho do computador, podemos ter uma noção do quanto pode melhorar nosso dia a dia.
Mas, antes de sair trocando as peças da sua máquina, pesquise, pois o preço da SSD ainda é alto, apesar da presença no mercado há um certo tempo. Muitos fabricantes estão mesclando as duas tecnologias, HD com SSD, tornando computadores mais rápidos, com valor médio e acessível.
Programas pesados e jogos são os mais indicados para a migração de unidade de armazenamento. Entenda que se você precisa de armazenamento, a melhor indicação é HD.
Agora, se você usa para muitas coisas ao mesmo tempo, prioriza tempo e velocidade, a troca pelo SSD terá um aumento no tempo de execução muito maior.
Muitos usuários afirmam que trocar o HD pelo SSD é como trocar de computador. No entanto, o custo do SSD é muito maior que o HD. Então, se você pensa em trocar, prepare o bolso e faça uma pesquisa para achar os melhores preços.
Outra vantagem é a transferência de dados. Como todo o armazenamento é feito por impulsos elétricos em células de memórias – memória flash – os dados chegam de um ponto a outro com mais facilidade. Além disso, ele também faz com que o computador esquente menos, por não haver atrito (processo de leitura na superfície do HD).
Tipos de SSD
Sata
SATA, também chamado de Serial ATA, é uma tecnologia de transferência de dados entre dispositivos de armazenamento em massa e um computador, como HD, SSD e até mesmo o seu leitor óptico. (BEGGIORA, 2016)
O SSD, por ser um tipo de memória rápida, tem acesso quase imediato a qualquer parte, não importando muito se o arquivo está ou não fragmentado. Modelos que são usados: SATA II e SATA III que conseguem alcançar o limite teórico desses conectores que são de 300 MB/s e 600 MB/s e os que utilizam PCI-e conseguem ultrapassar a barreira de 1 GB/s, que conta em média 100 MB/s de leitura contínua em uma HD convencional.
Express
Os SSDs PCIe são conectados num slot de expansão da placa-mãe, que vai fornecer tanto a conexão de dados quanto a energia para o drive operar. Isso é uma alternativa aos SSDs SATA, que são instalados em baias de 2.5" no desktop, e que utilizam cabos de energia e de dados separados.
O que realmente é incrível da tecnologia PCIe é a sua velocidade: na versão 3.0, ela chega a mais de 1 GB/s numa única linha. Com o SSD conectado numa entrada desse nível de desempenho, os usuários ganham uma série de benefícios. Isso inclui menores tempos de carregamento para programas, melhoria no tempo de boot do sistema operacional, responsividade melhor do sistema em geral e prévias bem mais fluidas de conteúdo pesado em tempo real. (QUAL... 2015)
O SATA Express é um conector híbrido que suporta implementações diferentes em distintas placas-mãe. Ele tem basicamente a mesma finalidade que o padrão SATA III. O mais interessante, é que o mesmo funciona como uma conexão para as conexões PCI Express da placa-mãe, que são utilizadas para conectar placas de vídeo e também periféricos com mais rapidez, não são limitados às velocidades de transferência do padrão SATA.
UNIDADE ÓPTICA
O que é
Uma unidade óptica em um computador permite que você utilize CDs, DVDs e até discos de Blu-ray. Há unidades que também permite que você grave dados em um disco, isso por exemplo para você criar seus próprios CDs e DVDs.(DELL, 2019). Os computadores atualmente vêm em duas versões, que são determinadas pelo mecanismo de carregamento que utilizam, são elas:
Unidade de Carregamento de Bandeja
No mecanismo de carregamento de bandeja, o disco é posicionado em uma bandeja motorizada, que se move para dentro e para fora do computador.(DELL, 2019).
Unidade de Carregamento de Slot
No mecanismo de carregamento de slot, o disco é deslizado em um slot e os rolos motorizados dentro da unidade são utilizados para mover o disco para dentro e para fora.(DELL, 2019)
Vantagens
Entre a relação SATA e IDE o tamanho dos cabos acaba por ser um ponto positivo na escolha do cabo pois os IDEs são enormes, por apresentarem transferência de dados de forma paralela e já no SATA tudo é feito em série, por meio de um pequeno cabo capaz de realizar a devida tarefa. Outro ponto positivo em relação ao SATA seria a transferência de dados em um dispositivo, pois também supera os padrões IDE. No formato SATA temos duas velocidades, 150MB/s e 300MB/s respectivamente SATA e SATA II.(FONSECA, 2009) (PEREIRA, 2009) .
Camadas
Camada simples: Como padrão, os DVDs possuem a capacidade de armazenar 4,7 GB de dados (capacidade nominal). Camada Dupla: Os chamados DVDs de dupla camada podem armazenar até 8,5 GB. Apesar desta capacidade nominal do DVD gravável, é possível gravar, aproximadamente 4.38 GB de informações com arquivos que se dividem em um tamanho máximo de 1 GB cada.
Tipos de unidade/mídia óptica
CD-R (CD Recordable): CD gravável. Hoje com capacidade para 700 MB ou 80 minutos de áudio sem compactação. Não permite que nenhum dado seja apagado do CD. Os dados lá gravados se tornam permanentes. Se não for utilizada toda a capacidade na primeira gravação, pode-se gravar outras sessões até ocupar todo o limite de gravação do CD.
D-RW (CD Rewritable): CD regravável. Também tem a capacidade de 700 MB. Essa mídia permite que você grave, apague os dados e grave novamente. Sua vida útil é de aproximadamente mil ciclos, onde 1 ciclo equivale à gravar uma vez e apagar o conteúdo gravado.
Mini-cd: apesar de pouco popular, foi uma boa opção para quem não gostava de carregar os CDs de tamanho normal. Além do tamanho reduzido, sua capacidade também era menor: 180 MB, ou 23:30 minutos. Unidades ópticas “mais novas”:
DVD-R: com capacidade de 4.7 GB, é o formato mais usado, porém existem também DVD- Rs com capacidade de 8.5 GB. Isso é possível porque são usadas duas camadas diferentes no mesmo lado do disco, praticamente dobrando a capacidade de armazenamento. Existem ainda DVDs com capacidade de gravação nos dois lados do disco, onde sua capacidade é de até aproximadamente 15 GB.
DVD-RW: esse tipo de DVD tem a mesma capacidade do DVD-R, com a possibilidade de apagar os dados e reutilizar o disco, assim como o CD-RW.
DVD+R e DVD+RW: esses dois tipos são praticamente idênticos ao DVD-R e o DVD-RW, respectivamente. A diferença básica entre eles é o desempenho na hora de queimá-los, devido ao modo com que os dois tipos realizam a gravação. As mídias com o sinal de menos (-) são gravadas do centro para fora, em uma única linha, formando uma espiral. Já os discos com um sinal de adição (+) são gravados em vários círculos concêntricos. Isso dá uma maior rapidez aos DVD+R e DVD+RW tanto na leitura quanto na gravação. Porém, essa diferença é quase imperceptível. As mídias com sinal “+” costumam ser um pouco mais caras, mas a diferença é irrisória.
Blu-ray: com o surgimento dos equipamentos com capacidade para execução de vídeos e filmes em alta definição, foi necessário desenvolver uma mídia de grande capacidade, para possibilitar o armazenamento de imagens em alta definição e que ocupassem menos espaço. Com a Sony à frente do projeto, foi criado então o Blu-ray. Sua capacidade é de incríveis 25GB nas mídias com uma só camada. Nos discos com duas camadas, o tamanho dobra, chegando aos 50 GB.
HD-DVD: similar ao Blu-ray, porém com capacidade menor, o HD-DVD recentemente perdeu a batalha pela hegemonia das mídias de grande capacidade. A empresa Toshiba comandava o desenvolvimento dessa mídia, juntamente com outras gigantes como Microsoft. Porém, há pouco tempo a Toshiba anunciou o abandono do projeto, dando ao Blu-ray e à Sony o título de única mídia de alta capacidade disponível no mercado.
Gravação
A inserção de dados nas unidades/mídias ópticas acontecem totalmente por lasers.
Quando iniciada a gravação, um laser de grande potência começa a gravar os dados, bit por bit, na unidade óptica. Por exemplo, quando gravados em um CD, a parte mais próxima do centro modifica sua coloração para uma cor mais escura. Isso ocorre pois foi ali onde os bits foram gravados. A gravação ocorre em programas específicos para isso. Para melhor entendimento sobre a leitura dos dados gravados na unidade óptica, usamos como exemplo o CD. Dentro do CD, os dados são armazenados na forma de sulcos, que contrastam com a superfície lisa e reflexiva do disco. Durante a leitura, os sulcos dissipam o laser do leitor, enquanto o restante da superfície o reflete, permitindo que o leitor diferencie os bits "1" dos bits "0" com base na intensidade da reflexão! Diferente do que temos nos HDs, onde são usadas trilhas concêntricas, no CD os dados são armazenados na forma de uma espiral contínua, que engloba todo o disco. O disco é lido a partir do centro, o que possibilitou o surgimento dos mini-CDs (185 MB), CDs em formato de cartão (50MB) e também dos CDs com formatos especiais e capacidades variadas. Temos também os CDs de 80 minutos (700MB) onde o espaçamento entre as voltas da espiral é sutilmente reduzido para acomodar mais dados.
Conectores IDE, SATA e SATA II
Discos Rígidos são encontrados com termos como: IDE, SATA e SATA2. O IDE foi o primeiro padrão a integrar a controladora com o disco rígido, isto no ano de 1986 foi uma grande inovação pois os cabos utilizados eram menores e havia muito menos problema com o sincronismo deixando os processos mais rápidos. As primeiras placas tinham apenas uma porta IDE e uma FDD que seria para o disquete. Cada uma delas permitia a instalação de dois drives podendo ser instalado até quatro discos rígidos ou CD/DVD-ROMs na mesma placa. Algumas placas mãe atuais ainda continuam com conectores IDE mas logo o mesmo estará extinto. Discos rígidos que utilizam o padrão SATA o sucessor do IDE, transferem os dados em série pois utiliza dois canais separados onde um envia e o outro recebe dados, isto reduz muito os problemas de sincronização e interferência permitindo que frequências mais altas sejam usadas nas transferências de dados. Os cabos possuem apenas sete fios, um par para transmissão, outro para recepção e três fios terra. Os conectores SATA já vem dominando o mercado de peças atualmente e caso você adquirir um novo computador confira se sua placa mãe suporta e deixe todos os drives e discos rígidos em SATA.
Instalação
Para executar este processo você precisará dos seguintes itens:
• Leitor ou Gravador • Cabo IDE ou SATA (varia conforme o modelo do aparelho) • Uma fonte que possua um cabo de energia sobrando (a sua provavelmente deve ter mais de um cabo desses) • Chave Philips • Parafusos.
Primeiramente, você terá de abrir seu gabinete e retirar uma das tampas, para que um espaço fique desobstruído e haja lugar para adicionar o novo leitor.Agora você deve encaixar cuidadosamente a unidade neste espaço. Repare se o seu gabinete possui divisórias que mantenham o leitor suspenso (sem a necessidade de parafusos). Caso seu gabinete seja um modelo mais antigo, você terá de realizar este procedimento com o gabinete deitado, para que a unidade não caia. Bem, agora você deve parafusar a unidade, para que ela fique bem presa. Dois parafusos em cada lado já bastam, evidentemente, você deve utilizar parafusos do tamanho correto, os quais devem ter vindo junto com a unidade.Para finalizar é necessário conectar os cabos. A ordem de conexão não importa, mas em nosso exemplo conectamos primeiramente o cabo de energia. O cabo IDE deve ser conectado primeiramente a placa mãe, sendo que você terá de consultar o manual da placa para saber a posição correta do cabo. No leitor ótico você deve conectar o cabo IDE como já indicado em nosso artigo, com a faixa vermelha na posição 1 do leitor.
STORAGE
“Storage é um equipamento que armazena os dados da rede local de uma empresa ou residência, podendo ser um simples HD até um complexo sistema de armazenamento com vários petabytes.”(NET, 2019)
DAS
DAS ou direct attached storage são unidades de armazenamento conectadas diretamente a computadores, sejam quais forem eles,servidores, notebooks ou estações de trabalho. Após ser instalado, o equipamento torna-se um disco a mais de seu hospedeiro. Como exemplo de produtos voltados para conexão direta temos desde pen-drives ou hard disks .
NAS
O NAS é um sistema de armazenamento conectado direto na rede local, funcionando como um hard disk de rede que centraliza e armazena os dados.Com ele é possível compartilhar e também gerenciar as informações armazenadas por todos os usuários de uma forma mais racional, utilizando serviços de segurança como acesso protegido por login e tambem senha e registro de atividade por cada usuário.
SAN
É uma rede de armazenamento aplicada, é composta por servidores e storages, interligados através de conexões IP ou Fibre Channel. Busca encontrar uma forma mais simples e consolidar a produção de dados, uma SAN centraliza e melhora o gerenciamento das informações, e assim colocando mais segurança e velocidade no acesso aos dados.
FORMATAÇÃO
Em situações consideradas “graves” ou críticas, é necessário que o computador seja formatado, essas situações são por exemplo infestações de vírus, sequestro de dados ou tela azul que também é conhecida como tela azul. (NETSUPPORT, 2017)
O que é
A formatação é o correto esvaziamento de um disco rígido para poder reutilizá-lo depois. Também pode ser realizado sobre outros elementos informáticos de armazenamento. O processo de formatação é realizado para reverter um sistema que por alguma razão se tornou perigoso ou corrompido, existe dois tipos de formatação, a lógica e a física.
Formatação Lógica
A formatação lógica não altera a estrutura física do disco rígido e pode ser desfeita. Ela é realizada com mais frequência e é relativamente mais simples para o usuário, é feita dentro do sistema operacional da máquina.
Formatação Física
A formatação física é feita na fábrica ao final do processo de produção do PC, ela consiste em dividir o disco novo em trilhas, setores, cilindros e isolar os bad blocks. Diferente da lógica a formatação física é feita apenas uma vez e não pode ser desfeita. A formatação física inclui a marcação da superfície de um disco, esta atividade não é muito comum já que a maioria dos discos possui uma pré-formatação física que já vem de fábrica. Porém ela pode ser realizada sobre discos flexíveis que podem também ser chamados de Floppy.
REFERÊNCIAS BIBLIOGRÁFICAS
ALENCAR, Felipe. O que é HDD?: Conheça a tecnologia que guarda seus dados ‘para sempre’. Disponível em: https://www.techtudo.com.br/noticias/noticia/2015/12/o-que-e-hdd-conheca-tecnologia-que-guarda-seus-dados-para-sempre.html. Acesso em: 17 mar. 2019.
BEGGIORA, Helito. É possível instalar um SSD Sata 3 em placa-mãe Sata 2? Veja prós e contras. Disponível em: https://www.techtudo.com.br/dicas-e-tutoriais/noticia/2016/07/e-possivel-instalar-um-ssd-sata-3-em-placa-mae-sata-2-veja-pros-e-contras.html. Acesso em: 17 mar. 2019.
CIPOLI, Pedro. O que é SATA Express, SATA M.2, SSDs PCIe e NVMe? Disponível em: https://canaltech.com.br/hardware/o-que-e-sata-express-sata-m2-ssds-pcie-e-nvme/. Acesso em: 19 mar. 2019.
CONCEITO, Que. Conceito de Formatação. Sao Paulo. Disponível em: https://queconceito.com.br/formatacao . Acesso em: 1 de março de 2019.
DELL. Guia para unidades ópticas de disco e discos ópticos. 2019. Disponível em: <https://www.dell.com/support/article/br/pt/brdhs1/sln301120/guia-para-unidades-%C3%B3pticas-de-disco-e-discos-%C3%B3pticos?lang=pt>. Acesso em: 25 jul. 2019.
FERRAZ, Everton. Qual a diferença entre o HD externo e o HD portátil? Disponível em: http://hdusb.blogspot.com/. Acesso em: 17 mar. 2019.
FERRAZ, Everton. Tudo sobre HD USB, portátil ou externo: Qual a diferença entre o HD externo e o HD portátil?. 2011. Disponível em: http://hdusb.blogspot.com/2011/12/qual-diferenca-entre-o-hd-externo-e-o.html. Acesso em: 19 mar. 2019.
GUGELMIN, Felipe. Como funciona um disco rígido? 2010. Disponível em: <https://www.tecmundo.com.br/aumentar-desempenho/3469-como-funciona-um-disco-rigido-.htm>. Acesso em: 25 jul. 2019.
HDSATA – Qual a diferença entre HD Desktop e HD Enterprise? Disponível em: http://www.storcenter.com.br/hd-sata-diferenca-enterprise-desktop/. Acesso em: 17 mar. 2019.
HF TECNOLOGIA. Diferenças entre HDs Western Digital. Disponível em: https://hftecnologia.com.br/diferencas-entre-hds-western-digital/. Acesso em: 18 mar. 2019.
MEIRELLES, Adriano. Hardware Manual Completo: Como os Dados são Gravados e Lidos. 2002. Disponível em: https://www.hardware.com.br/livros/hardware-manual/como-dados-sao-gravados-lidos.html. Acesso em: 11 jul. 2019.
NET, Controle. O que é storage? NAS, DAS, SAN ou FAS? Disponível em: https://www.controle.net/faq/o-que-e-storage. Acesso em: 05 jul. 2019.
NETSUPPORT. Quando é preciso formatar o computador? 2017. Disponível em: <https://netsupport.com.br/blog/quando-e-preciso-formatar-o-computador/>. Acesso em: 14 ago. 2019.
PIXININE, Juliana. Na memória: relembre a evolução dos dispositivos de armazenamento. 2017. Disponível em: https://www.techtudo.com.br/listas/noticia/2015/05/na-memoria-relembre-a-evolucao-dos-dispositivos-de-armazenamento.html. Acesso em: 14 ago. 2019.
TECNOLOGIA, Net. O que é storage? NAS, DAS, SAN ou FAS? Disponível em: https://www.controle.net/faq/o-que-e-storage. Acesso em: 19 mar. 2019.